En cours de rédaction
Généralités
Grâce aux plugins ajoutés dans SPIP-PG, de nouvelles fonctionnalités de mises en page sont permises.
Ces nouvelles fonctionnalités sont directement accessibles via la barre de typographique de SPIP.

- Nouvelle barre typographique
- Nouvelle barre typographique
Les améliorations de la Barre Typographique (par rapport à celle standard de SPIP) sont les suivantes :
![]() Zone de saisie des liens améliorée.
Zone de saisie des liens améliorée.
![]() Zone de gestion des ancres.
Zone de gestion des ancres.
![]() Zone de rechercher/remplacer.
Zone de rechercher/remplacer.
![]() Un peu plus de caractères spéciaux.
Un peu plus de caractères spéciaux.
![]() Passer la sélection en petites majuscules (avec gestion des accents !).
Passer la sélection en petites majuscules (avec gestion des accents !).
![]() Saisie de tableaux dans un assistant (et ensuite, modification possible avec ce dernier en ayant au préalable sélectionné le contenu du tableau)
Saisie de tableaux dans un assistant (et ensuite, modification possible avec ce dernier en ayant au préalable sélectionné le contenu du tableau)
![]() Insertion d’images et de documents depuis l’intégralité du site, facilitée.
Insertion d’images et de documents depuis l’intégralité du site, facilitée.
Ici un article avec les différents types de typographies disponibles
Le principe de fonctionnement de la barre typographique ne change pas, il faut taper son texte, le sélectionner et enfin lui appliquer la typographie souhaitée.
Icônes de "Mises en sens supplémentaires"
Les améliorations de la Barre Typographique (par rapport à celle standard de SPIP) sont les suivantes :
![]() Interligne de niveau 2
Interligne de niveau 2
![]() Interligne de niveau 3
Interligne de niveau 3
![]() Centré
Centré
![]() Justifié à droite
Justifié à droite
![]() Encadré
Encadré
![]() Texte défilant (ne pas en abuser)
Texte défilant (ne pas en abuser)
![]() texte barré
texte barré

- Mise en sens supplémentaires
Saisie d’un lien

- liens
Pour afficher la zone de saisie d’un lien, cliquez sur l’icône lien.
Remplissez d’abord le champ Adresse. Vous pouvez utiliser la notation abrégée de SPIP. Par exemple, 45 pour faire un lien sur l’article 45, rub21 pour faire un lien sur la rubrique 21, etc. Au besoin, saisissez une bulle d’aide qui sera affichée au survol de la souris et éventuellement un paramètre de langue à ajouter au lien (pour les liens internes).
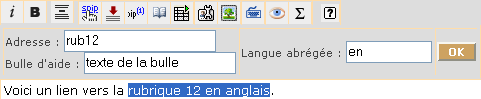
- lien avant
Après avoir rempli les champs, sélectionnez le texte à transformer en lien et cliquez sur OK.

- Transformer en lien
Gestion des ancres

- ancre
Une ancre est un point dans une page sur lequel on souhaitera faire pointer un lien. Cliquez sur l’icône représentant une flèche rouge pointée vers le bas pour afficher la zone de gestion des ancres.
Pour créer une ancre, remplissez le champ Nom de l’ancre, puis sélectionnez le mot devant lequel vous souhaitez placer l’ancre et cliquez sur OK.
Pour faire un lien pointant sur une ancre placée dans l’article, remplissez le champ Ancre cible et au besoin le champ Bulle d’aide, puis sélectionnez le texte à transformer en lien et cliquez sur OK.
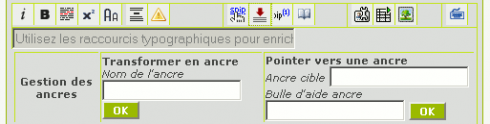
- Gestion des ancres
Rechercher / remplacer

- rechercher
Cliquez sur cette icône pour afficher la zone Rechercher/Remplacer. Pour effectuer une recherche, remplissez le champ Chercher et cliquez sur le bouton du même nom. Pour effectuer un remplacement, remplissez les champs Chercher et Remplacer puis cliquez sur le bouton Remplacer.
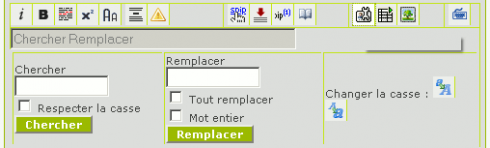
- Rechercher / Remplacer
Editeur de tableau
La BTE dispose d’un éditeur de tableau. Positionnez le curseur là où vous souhaitez insérer un tableau, puis cliquez sur l’icône de l’éditeur du tableau. Une fenêtre pop-up apparaît vous permettant d’entrer les informations de votre tableau.
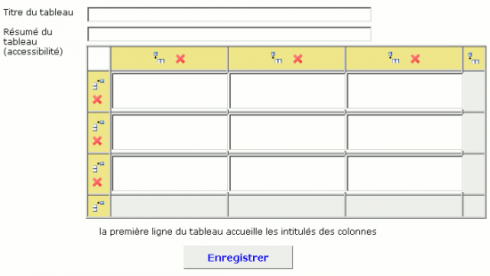
- Editeur de tableaux
Les croix rouges permettent de supprimer les lignes ou colonnes correspondantes. Les autres icônes permettent d’insérer une ligne ou une colonne avant celle considérée.
Vous pouvez rééditer un tableau en le sélectionnant avant de cliquer sur l’icône de l’éditeur. Attention : vous devez sélectionner tout le tableau, sinon vous risquez d’obtenir un résultat inattendu.
Aide à la sélection de document
Positionnez le curseur là où vous souhaitez insérer une image ou un document puis cliquez sur l’icône galerie. Une fenêtre pop-up apparaît vous permettant de parcourir l’arborescence du site. Choisissez le document ou l’image que vous souhaitez insérer puis cliquez sur left, center ou right.

- Aide à la sélection de documents
Caractères spéciaux
Cliquez sur l’icône en forme de clavier pour afficher la zone Caractères spéciaux. Les guillemets sont insérés de part et d’autre du texte sélectionné. Les lettres non usuelles (majuscules accentuées, æ et œ, €) sont insérées là où le curseur est positionné.

- Caractères spéciaux
